As a Shopify merchant, you might want to offer personalised options to your customers to enhance their shopping experience. One way to achieve this is by adding a custom text field on your product pages, allowing customers to provide specific instructions or customise their product before purchasing. In this blog post, we will guide you through the steps of adding a custom text field on your Shopify product page.
Step 1: Access the Shopify Admin
To begin, log in to your Shopify account and navigate to the admin dashboard. From there, go to “Online Store” and select “Themes”.
Step 2: Edit the Product Template
Once you’re on the Themes page, locate the “Actions” button next to your active theme and select “Edit Code” from the dropdown menu. This will open the theme editor.
Step 3: Modify the Product Template
In the theme editor, find and click on “product-template.liquid” in the “Sections” directory. This is the file responsible for the layout of your product pages.
Step 4: Insert the Text Field Code
Inside the product-template.liquid file, look for the area where you want to add the custom text field. It can be the product description, a separate section, or any other relevant location.
Once you have identified the desired location, insert the following code snippet:
<label for="custom-text-field">Custom Text Field:</label><input type="text" id="custom-text-field" name="properties[Custom Text Field]">The label tag provides a descriptive name for the field, and the input tag creates the text field itself. The name attribute is important as it will be used to identify and retrieve the custom text entered by the user.
Step 5: Save and Test
After inserting the code, click “Save” to save your changes. It is important to test your implementation to ensure that the custom text field functions as intended. Add a sample product to your cart and proceed to the checkout page. Look for the custom text field you added and enter some text.
Step 6: Accessing the Custom Text Field Data
To access the custom text field data collected from customers, go back to your Shopify admin dashboard. Open the order details for the relevant purchase, and you will find the entered text in the “Additional details” section.
Conclusion
By following the above steps, you can easily add a custom text field to your Shopify product page. This will offer your customers the flexibility to personalize their shopping experience and provide valuable information. Remember to customize the design and placement of the text field to match your store’s theme. Providing such customization options can enhance user engagement and satisfaction, ultimately leading to increased sales and customer loyalty.
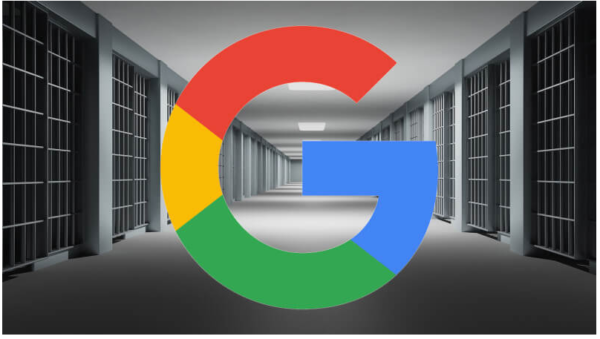
Leave a Reply
You must be logged in to post a comment.