If you are running a website on WordPress and using Google Ads for advertising, it is essential to track conversions accurately. Conversion tracking allows you to measure the effectiveness of your ads by monitoring the user actions that you consider valuable, such as purchases, sign-ups, or form submissions. In this blog post, we will guide you through the process of adding Google Ads conversion tracking to your WordPress website.
Step 1: Get Your Google Ads Conversion Tracking Code
Before you start, make sure you have a Google Ads account and have set up conversion actions. Once you have completed these steps, follow the instructions below:
- Sign in to your Google Ads account.
- Click on the “Tools & Settings” icon in the top right corner of the screen.
- Under the “Measurement” section, select “Conversions.”
- Choose the conversion action you want to track or create a new one if needed.
- Click on the “Tag setup” tab.
- Select “Install the tag yourself.”
- Copy the generated code snippet.
Step 2: Install the Google Ads Conversion Tracking Code on WordPress
Now that you have the Google Ads conversion tracking code, it’s time to add it to your WordPress website. There are two methods you can use for this:
Method 1: Manual Code Installation
- Log in to your WordPress dashboard.
- Go to the “Appearance” section and select “Theme Editor.”
- On the right-hand side, locate and click on the “Theme Header” file (header.php).
- Find the
<head>section and paste the Google Ads conversion tracking code just before the closing</head>tag. - Save the changes.
Method 2: Using a Plugin (Recommended)
If you prefer a simpler method, you can use a WordPress plugin like “Insert Headers and Footers” to add the tracking code to your website without editing any code. Here’s how to do it:
- Log in to your WordPress dashboard.
- Go to the “Plugins” section and select “Add New.”
- Search for the “Insert Headers and Footers” plugin by WPBeginner.
- Click on “Install Now” and then “Activate” the plugin.
- Once activated, go to “Settings” and select “Insert Headers and Footers.”
- Paste the Google Ads conversion tracking code into the “Scripts in Header” box.
- Click on the “Save” button.
Step 3: Test and Verify Conversion Tracking
After adding the tracking code to your WordPress website, it’s important to ensure it is working correctly. Follow these steps to test and verify your conversion tracking:
- Open your website in a new browser window.
- Go to the page where the conversion action occurs (e.g., thank you page after a purchase).
- Perform the conversion action (e.g., make a purchase or fill out a form).
- Return to your Google Ads account and navigate to the “Conversions” section.
- Look for the conversion action you just performed and check if the tracking status shows “Received.”
If the tracking status shows “Received,” congratulations! You successfully added Google Ads conversion tracking to your WordPress website.
Conclusion
By adding Google Ads conversion tracking to your WordPress website, you can accurately measure the success of your ad campaigns and optimize them for better results. Follow the steps explained in this blog post, and you’ll be on your way to gaining valuable insights into your advertising efforts.
Remember to regularly monitor your conversion tracking and make adjustments as needed to ensure your campaigns are performing at their best. Happy tracking!
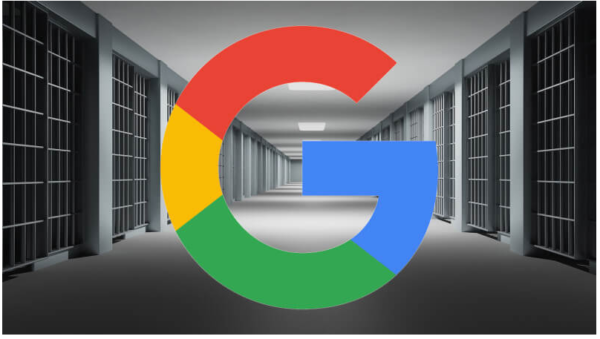
Leave a Reply
You must be logged in to post a comment.