Google Ads is a powerful advertising platform that allows businesses to reach their target audience effectively. However, there may come a time when you need to cancel your Google Ads campaign due to various reasons. In this blog post, we will guide you through the process of cancelling Google Ads, ensuring a seamless experience.
Step 1: Log into your Google Ads account
To cancel your Google Ads campaign, the first step is to log into your Google Ads account. Navigate to ads.google.com and enter your login credentials (email and password) to access your account dashboard.
Step 2: Access your campaigns
Once you are logged in, you will arrive at the main campaign dashboard. Here, you will find an overview of all your active campaigns. Take a moment to review the campaigns to ensure you are canceling the correct one.
Step 3: Select the campaign to cancel
Identify the campaign you wish to cancel and click on it to access the campaign settings. This will display all the individual ad groups associated with the campaign.
Step 4: Pause or remove ad groups
Within the selected campaign, you have the option to pause or remove individual ad groups. If you want to temporarily halt your campaign, you can pause the ad groups. If you want to permanently cancel the campaign, you can remove the ad groups. Consider your specific requirements before making a decision.
Step 5: Adjust campaign status
Return to the campaign dashboard and find the “Status” column. To cancel your campaign, click on the three-dot menu corresponding to the specific campaign you want to cancel. From the dropdown menu, select “Pause” or “Remove” depending on your preference.
Step 6: Confirm cancellation
After selecting the “Pause” or “Remove” option, a confirmation dialog box may appear. Read the details carefully and ensure that you are cancelling the correct campaign. If you are certain, click on the confirmation button to proceed with the cancellation.
Step 7: Review and finalize cancellation
Once the cancellation is processed, take a moment to review your campaign dashboard to confirm that the selected campaign status has been updated to “Paused” or “Removed.” This will indicate that your Google Ads campaign has been successfully cancelled.
Conclusion:
Cancelling a Google Ads campaign doesn’t have to be a daunting task. By following these step-by-step instructions, you can easily pause or remove your campaign according to your needs. Remember to review your cancellations in your account dashboard to confirm the changes have taken effect. Whether you are looking to pause temporarily or permanently cancel your ads, this guide will assist you throughout the process, ensuring a smooth cancellation experience.
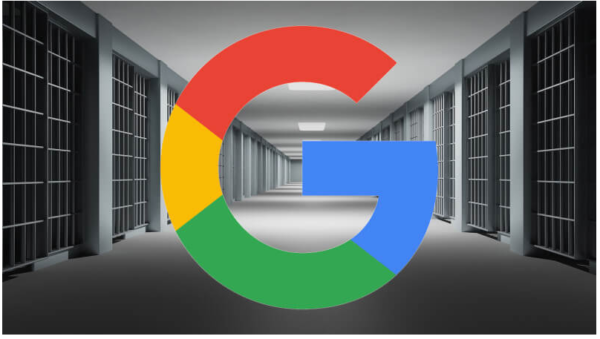
Leave a Reply
You must be logged in to post a comment.