If you’re looking for the latest tips and tricks on how to screenshot on Lenovo tablet in 2022, you’ve come to the right place! In this article, we’ll be discussing all the best ways to take screenshots on Lenovo tablets. We’ll also be sharing some helpful tips and tricks that will make taking screenshots a breeze. So whether you’re using a Lenovo Ideapad or a Lenovo Tablet A7, we’ve got you covered!

How to screenshot on Lenovo Tablet A Series
The process for taking screenshots on the Lenovo Tablet A series is pretty straightforward. Simply press the power and volume down buttons simultaneously, and you’ll hear a shutter sound indicating that your screenshot has been taken successfully. You can then find your screenshot in the Gallery app.
How to screenshot on Lenovo Tablet S Series
The screenshots taken on the Lenovo Tablet S series are saved in PNG format. To take a screenshot, press the power and volume down buttons simultaneously. You’ll then see a notification in the top-left corner of your screen indicating that the screenshot has been taken successfully.
How to screenshot on Lenovo Tablet M Series
The screenshots taken on the Lenovo Tablet M series are saved in PNG format. To take a screenshot, press and hold the power button and then tap the screenshot icon. You’ll then see a notification in the top-left corner of your screen indicating that the screenshot has been taken successfully.
Tips and tricks for taking screenshots on Lenovo tablets
Here are some handy tips and tricks for taking screenshots on Lenovo tablets:
– If you want to take a screenshot of a specific area on your screen, you can use the crop tool.
– If you want to take a screenshot of a chat or message, you can long press on the chat and select “Screenshot” from the menu.
– You can also add annotations to your screenshots using the built-in annotation tools.
– To share your screenshots with others, you can either email them or upload them to social media.
– You can also password protect your screenshots so that nobody else can access them.
– If you want to keep your screenshots organized, you can create a screenshot folder and save all of your screenshots there.
– You can also use a screen recorder to record your screen activity. This can be helpful for recording tutorials or gaming sessions.
We hope this article has been helpful and that you now know how to screenshot on Lenovo tablet in 2022! Thanks for reading!
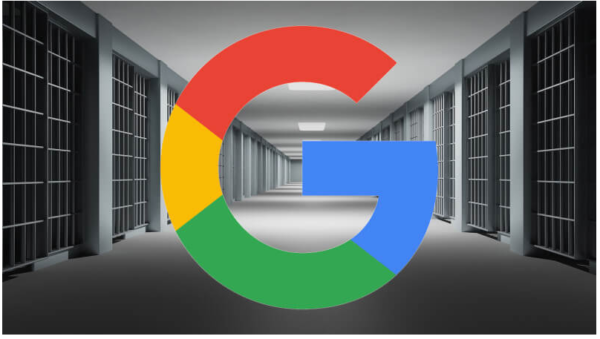
Leave a Reply
You must be logged in to post a comment.